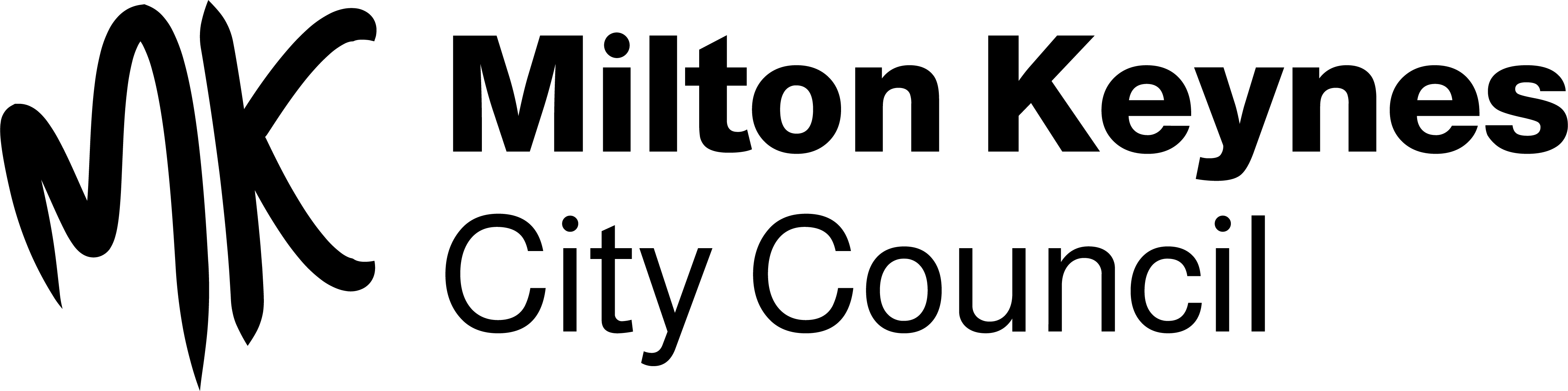My saved list
This allows you to compile a list of records from the library catalogue. You can then use this list of records for a number of purposes, for example:
- Send details of the saved records to an email address.
- Download the saved records to your computer.
- Place a reservation on a selection of or all the records in your list. Note you can only reserve 30 items at one time.
You do not need to login to use My savedlist and there is no limit to the number of records you can have in your list.
To add records to your savedlist, access the Library Catalogue and perform a search to find the records you would like to save. Once you have retrieved a set of records, or as you are browsing through your search results, you can add records to your list in two ways:
- Brief Display
If you find more than one record, they will be displayed in brief format along with a checkbox. Tick the checkboxes for the records you would like to add to your savedlist, then click 'Options' at the top of your search results and click Save Selections or Save All. Alternatively you can click the bookmark symbol to the right of each record to save it to your list. Your selected records will be added to your savedlist and the page of records will be redisplayed. Records already in your savedlist are displayed with a checked disabled checkbox. You must save your selections from each page before moving to the next page of records.
- Full Display
If you have found a single record from your search, or if you have selected a record from your search results, the item will be displayed in full. To add it to your savedlist click the bookmark symbol on the 'Find it!' box.
To remove records from your SavedList:
- Login to your account.
- There is a link to View all savedlists on the My Library menu on the home page, the dropdown menu under your name on the navigation bar and on the menu on your dashboard. Click any of these.
- If you currently have any records in your list, the records will be displayed in brief display.If you want to remove individual records, select the records by ticking the checkbox for each one and then click Remove Selections. You must remove your selections from each page before moving to the next page of records. Your list will be redisplayed with the remaining records.
- If you want to clear all records from your list, click Remove All.
Please note: if you are not logged in, your savedlist will normally be kept on the system for two days. It will be automatically cleared after this time.
Once you have added records to your savedlist you can:
Browse records
You can browse through the items in your list as you would any other set of records. The records will initially be presented in brief display, click on a title to view the full details.
Place reservations
You can reserve all/or selected items from your savedlist. To do this:
- Search for the items you would like to place reservations for and add these items to your SavedList.
- Login to your account and click the link to View all savedlists.
- If you would like to place a reservation for all the items in your savedlist, select the Reserve All button displayed at the top of the page. This button will only appear if you have 30 items or less in your savedlist.
- If you would like to place a reservation on selected items from each page of your savedlist, tick the checkboxes for your selected items and then select the Reserve Selections button.
- The reservation form will be displayed. Any titles you are unable to reserve will be displayed at the top of the form, followed by the list of titles included in this reservation.
- Select the location from which you would like collect the item.
- Select the number of titles you would like to reserve. If you want to reserve all titles choose the All titles option.
- Select an expiry period or enter a specific expiry date. Your reservation will be automatically cancelled if not satisfied by this date.
- Enter any notes you would like to include then select the Submit button.
- You will be advised if there are any charges or problems with your reservation. If all is well and you wish to proceed with your reservation, select the Continue button. Select the Cancel button if you don't wish to place the reservation.
- Details of your reservation(s) will be displayed. This includes your current place in the waiting list for each title.
Email Record Details
You can email your saved records to the nominated email address. You can select records from each page to include in the email, or you can email all records in your savedlist. You can choose to output the records in Citation format or Full format (please see below).
To email records in your savedlist:
- Login to your account and click the link to View all savedlists.
- Sort or Refine the set if you wish.
- Select individual items from the current page, or leave the checkboxes unticked to email all records in your set.
- Select the Email option.
- Select the output format you want (see below).
- Enter the email address in the 'Email To:' input box.
- Enter the subject for your email in the 'Subject:' input box (or leave as the default).
- Click the Submit button.
Download record details
You can download the records in your savedlist to your computer or a memory stick. You can select records from each page to download, or you can download all records in your savedlist. You can choose to output the records in Citation format or Full format (please see below).
To download records in your savedlist:
- Login to your account and click one of the links to View all savedlists.
- Sort or refine the set if you wish.
- Select individual items or leave the checkboxes unticked to download all the records in your list.
- Select the download option.
- Select the output format you want to use.
- Click the submit button.
- You will be prompted to choose where to save the downloaded file.
Email and download output formats
When you email or download savedlist records you can choose to do so in one of two formats:
- Citation - provides a brief reference to the work suitable for inclusion in bibliographies.
- Full - includes all the available details about the item(s).
Sort and/or refine your list
You can use these options to sort the records in your list and/or reduce the number of records before emailing or downloading.
To sort:
- Login to your account and click one of the links to View all savedlists.
- Click 'Sort set' to display the different sort options. This option will only be displayed if you have more than one record in your savedlist.
- Select the required sort option and click the Sort Set button. Your savedlist will be redisplayed in the order selected.
To refine:
- Login to your account and click one of the links to View all savedlists.
- Click the 'Refine set' option to display the refine set search page. This will only be available if you have more than one record in your savedlist.
- Enter your refine search criteria and click OK. The remaining records will be displayed.
- If you wish to return to your original savedlist, click back to the previous set at the top of the page or by click one of the links to View all savedlists.