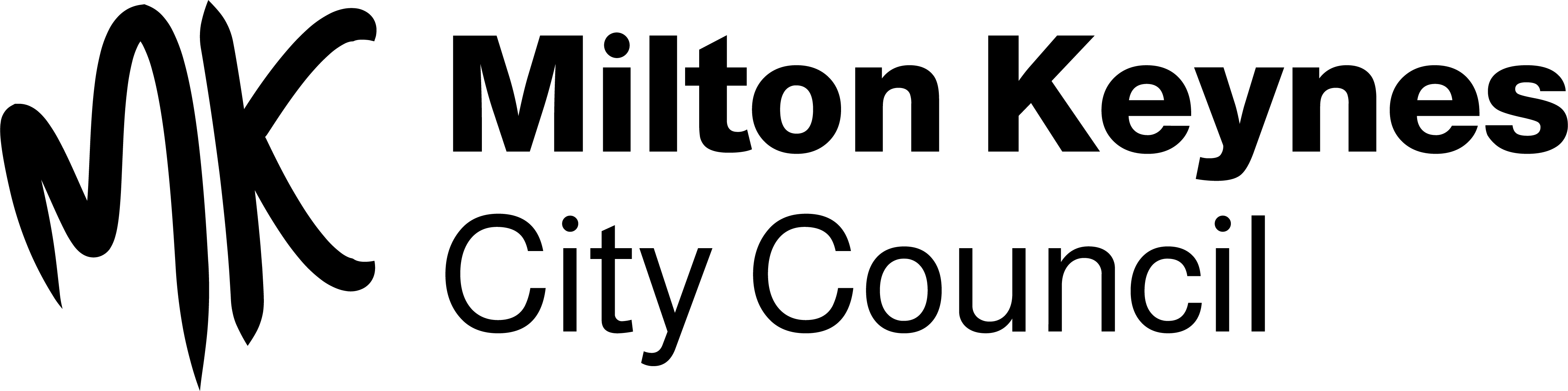Frequently asked questions
- Public pcs are available in all libraries apart from Westcroft, Woughton and Kingston.
- We now have a NEW wifi printing service available using Kuario!
- Kuario wifi printing and photocopying is available in all libraries in Milton Keynes apart from Woughton.
For more information on how to access and use our Kuario wifi printing facilities visit the eLibrary Help page.
Messages and comments through social media will be monitored but the best way to contact us is by email. You can email us at library.enquiries@milton-keynes.gov.uk - please be aware it may take longer than usual for us to answer your query.
You can also phone us on 01908 254050 (Mon to Fri 9-6, Sat 9-5).
If you join online you can access most of our eResources immediately with your membership number.
To join the library online you need to complete the online form. You'll be given a borrower number and PIN. Once you have joined you can borrow free eBooks, eAudiobooks and eMagazines using Libby. Plus we have an exclusive collection of eAudiobooks available with BorrowBox. Visit the eLibrary Help page for more information.
With your online membership number you will also be able to access PressReader which offers over 7000 popular publications from the UK and all around the world in 60 languages.
COBRA is a continually expanding business encyclopaedia covering all aspects of starting and running a business. You can see factsheets, guides and trade information - including industry specific information and government support about business interruption loans.
Click here to visit the COBRA website and use your library card number to log in (including the initial B) where it asks for your ticket number.
No you don't need to login to search the library catalogue. You will however need to login if you want to place a reservation, request, add a review or tag to items. If you login before searching the library catalogue, we will remember your details for the duration of your login session and you will not need to enter your details again to use these services.
In order to place a reservation, you first need to perform a search using the Library Catalogue. As you browse through the records retrieved by your search, you can place a reservation for individual titles or for a set of titles. Please refer to the section on placing reservations in the How To help page for details.
If you can't find the item you are looking for in our collection, you could try the search in the SELMS catalogue. This allows you to search the collections of all the library authorities in the South East Library Management System. Items in the SELMS catalogue are £4.00 to reserve. If you think the item you are looking for would be useful to have in the Library, you can suggest a purchase instead. Some charges may apply for this service. You will need to log in to use this service.
Yes you can. Please refer to the section on renewing loans in the 'Using my account' help page for details.
- Search for the book you want to review.
- Click on the button to 'Add a review'. This will display the review form for you to complete. If you're not already logged in you will be prompted to log in.
- Select the star rating you wish to assign.
- Enter your comments, then submit your review.
- Your comment will be reviewed by staff before being published on the catalogue.
An alert profile allows you to create a profile that matches and remembers your preferences and favourites. If a new item comes in that matches your preferences, you will be sent an email detailing the item(s) with a link so you can immediately place a reservation if you wish. To set up an alert profile, login to your account and select new alert profile from the menu on the dashboard. Please refer to the alert profile help section for more information.
If you are logged into the library catalogue your savedlists will not be deleted; they will remain until you decide to remove them. You can add items to a savedlist if you are not logged in, however this will normally be kept on the system for two days, and will be automatically cleared after this time. Please refer to the My SavedList help page for more information.
If you have forgotten your PIN and we have a record of your email address, we can send you an email containing a link for resetting your PIN. Please contact us if you don't have an email address.
To reset your PIN if you have an email address:
- Go to the home page and select the Forgot your PIN? link in the My Library container.
- Follow the prompts on screen.
An email with a link for resetting your PIN will be sent to your registered email address.